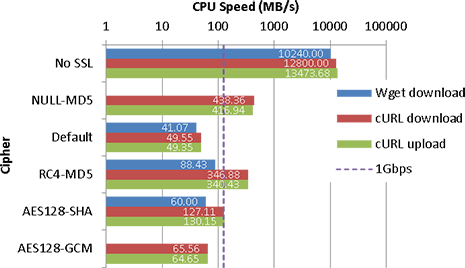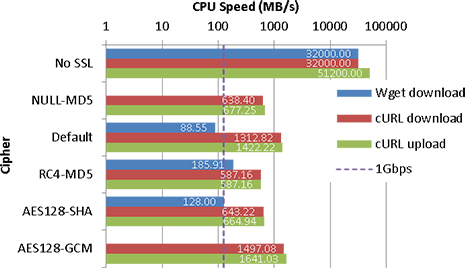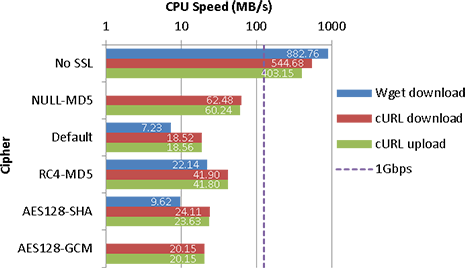I recently happened to come across a documentary/movie on CPU manufacturer VIA (or rather, Centaur Technology), Rise of the Centaur. Although it’s been out for a few months, I can’t find much mention of it across the internet, and it doesn’t even have an entry in IMDB.
Having some interest in CPU micro-architectures, and being in the mood for playing the sacrificial ‘beta tester’, I decided that I’d give it a try. The movie is available on Vimeo for US$3 (rent for a week) or US$15 (“own”). As I don’t particularly like streaming video, I went with the latter option. US$15 is a bit more than I’d comfortably pay for a movie, especially one I can’t find feedback for, but it’s ultimately quite a reasonable amount.
CPU design is very much a technical topic, so I expected the documentary to avoid most of the low level details, to be palatable for a non-technical audience. Then again, VIA CPUs aren’t particularly well known, even by those who assemble PCs, so maybe they target a slightly more technical crowd?
VIA x86 CPUs
VIA is perhaps the third (?) largest x86 CPU manufacturer, after the more well known Intel and AMD. They’ve actually been around for a while and have produced a number of x86 chips over the years. They’ve tended to focus on their own little niche (at least in the past 10 years or so), small form factor, low power designs, but now with both Intel and AMD spending big R&D bucks on the same thing, one does wonder whether how relevant VIA can stay in the area.
A number of x86 manufacturers have existed in the past, most now non-existent but VIA is an interesting exception. Being able to stay in the game for so long, competing with companies many times its size, is certainly no small feat. In fact they recently introduced an Eden X4 CPU only a few months ago, so they’re definitely still alive and kicking.
From a technical standpoint, VIA’s recent CPUs seem fine. I’ve toyed around with a VIA Nano CPU (released in 2009) before, which easily outperformed the Intel Atom (1st generation) at the time (though using more power). But both Intel and AMD have started pouring resources into low power designs, making significant improvements over the last few years. Intel’s Silvermont µarch (aka “Bay Trail” Atom) is a significant improvement over the old Atom (Bonnell µarch). I haven’t been able to find many benchmarks on the recently released Eden X4, but it seems to be comparable to Silvermont.
Whilst perhaps technically sound, pricing on the VIA CPUs seems unfortunate. Their CPU+motherboard combo starts at US$355, whilst a comparable Intel J1900 solution can be had for US$60. Understandably, there’s issues with economies of scale, in particular, high fixed costs. Most of the cost in CPU manufacturing probably goes into R&D, a large fixed cost that Intel/AMD can more easily amortize across larger volumes, that VIA simply cannot do. But going up against this sort of natural monopoly highlights one of the major challenges for a small CPU manufacturer. The Eden X4 may have some redeeming points in some niches, e.g. supporting more RAM or AVX2 instruction support (no AMD CPU supports AVX2 yet!), but ultimately, this would be a small target market I’d imagine.
With all that in mind, it would be somewhat interesting to see what plans VIA has to deal with these challenges, and how they intend to stay relevant in the market.
The Documentary
Rise of the Centaur gives an overview of the history of CT (Centaur Technology), the company itself, aims/goals, some overview of the process of CPU design, mostly delivered via staff interviews. It shows some of the struggles CT faces, how they solve issues and how they go about doing procedures such as testing, as well as an inevitable dose of corporate propaganda (from their HR recruitment policy to the notion of the little guy facing the multi-billion dollar Intel). It’s probably what one would expect, more or less, from such a documentary.
Whilst it gives context to allow less technically knowledgeable viewers to understand the general idea, I think having some technical interest, particularly in CPUs, is definitely beneficial when watching the film.
Unfortunately, the film doesn’t explore much of CT’s future plans or even current plans, neither does it mention anything about its customers (i.e. who buys VIA chips?), how successful their CPU(s) are (e.g. market share, performance, comparisons with current Intel/AMD chips), something that’d be of interest I’d think. As far as plans go, I suppose some of this may be trade secret, and perhaps a small company has a lot more scope for suddenly changing direction. But the original goal of CT making low-cost x86 CPUs no longer seems to be the case, considering their relative price, so I’d have liked a comment on that at least.
Overall it seems to be a decent documentary, providing a rare insight into what goes on inside a small CPU manufacturing firm, competing with the likes of Intel. It does lack some details, that I would have liked addressed, though their selection of information is fair. The documentary isn’t for everyone, but I think it does a fair job at targeting a reasonable chunk of the tech minded audience. As a software developer, it’s interesting to peek at what goes on the other side, albeit it being just a peek without much technical depth.